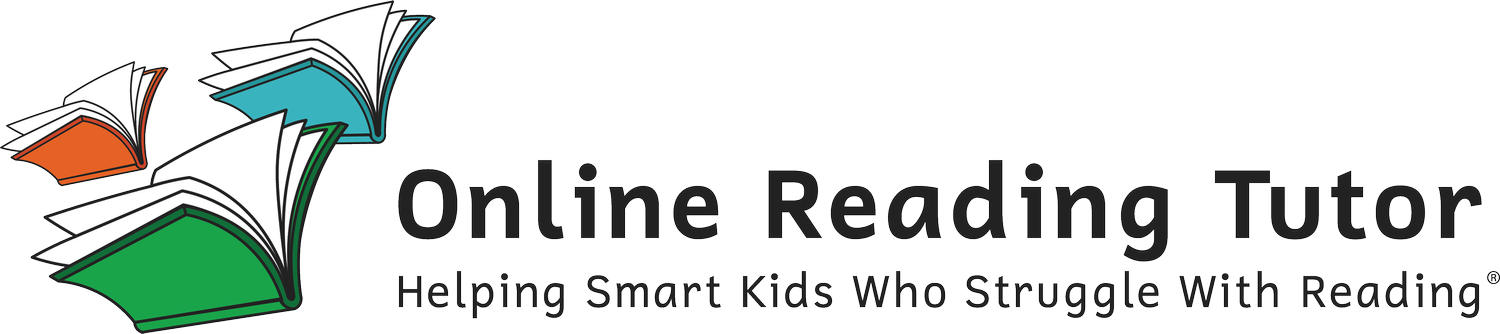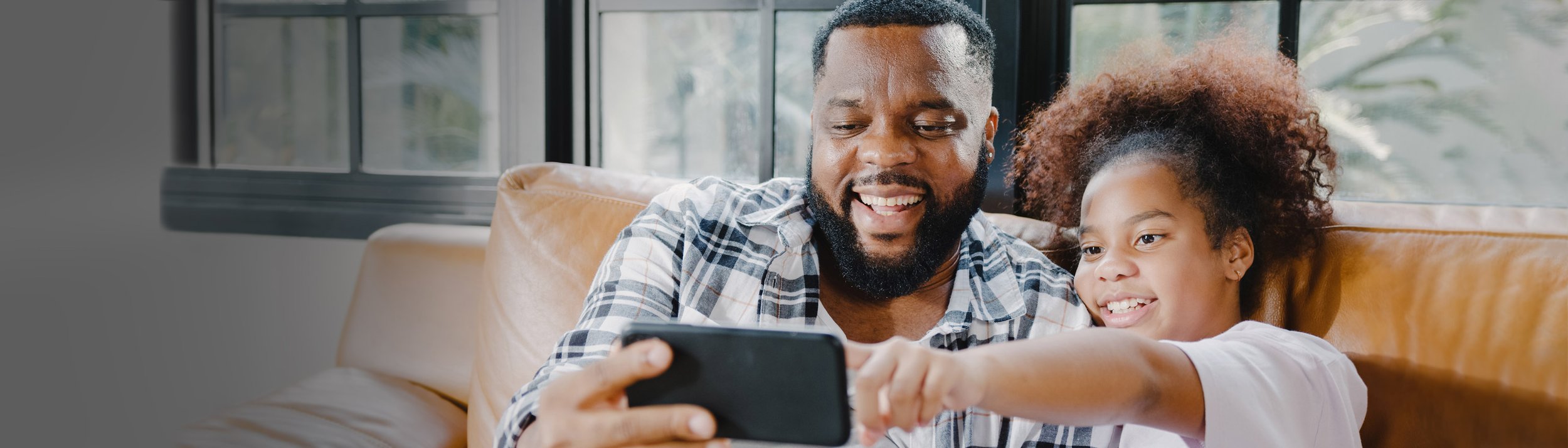
Frequently Asked Questions
How does the software help with dyslexia?
-
Dyslexic readers decode language with the creative right side of there brain. Dyslexia It's not a reflection of intelligence, but rather a difference in how the brain processes information, specifically language. This can lead to difficulties with reading, writing, and spelling, but also impacts other areas like memory and organization.
-
Yes, our solution works across age groups. The app creates the quickest results with learners age 7-18
-
The app helps will all languages in the English alphabet. It has been used in 70 countries
-
Orton-Gillingham is a method developed specifically to target the challenges of reading. Developed in the 1930s, it has shown great success and is still used widely today. It uses systematic phonics to teach language and promote mastery in students with dyslexia. This approach encourages students to grasp the sound-symbol relationship that is necessary to understand the alphabetic systems of writing.
If you’d like to learn more, you can read our blog post about Orton-Gillingham.
-
Here are a few simple things you can implement into your schedule to help your learner with their reading:
Read with your child.
Show them the relevance of reading in our world by reading text that we see at any point in the day: sports page, science magazines, crafting books, recipes, instruction manuals.
Model the joy of reading for your child.
Let them see how you enjoy reading and try having family reading time in the evenings.
Read to your child.
Model how to decode or ‘unpack’ a new word. Point out little words within larger words.
Listen to your child read.
It is important that you listen to your child read aloud. Listening to your child allows you to gently correct any misread words.
For more information, see our blog post.
-
A learner’s progress is as unique as they are and some learners may take longer than others to achieve grade level reading and fluency. Do not expect to see results overnight. Most learners do not display obvious signs of progress until they are a minimum of 3 months into the daily training.
A large factor in how quickly a learner will progress is their dedication. Are they practicing at least 20-30 minutes a day? Are they being encouraged and having their confidence boosted at home? If the answer to these questions is ‘YES!’ then they will have a much better chance of excelling in the program.
-
Online Reading Tutors Training App is designed with a sequential lesson structure. This means that a learner cannot progress to the next level until they have mastered the last. Mastery of a level is achieved by the learner passing all parts of the level (getting a green check mark) or by getting a perfect score (gold star). Both are acceptable scores that show they have a strong understanding of that specific levels’ concept, and that in turn means they are ready to tackle the next!
-
An IEP is a learner’s Individualized Education Program. It is intended to outline the special education instruction, supports, and services an individual learner requires to succeed in school.
If your learner’s school does not have an IEP, they will have what is called a 504 plan instead. This follows many of the same guidelines. There is also the option to request Classroom Accommodations.
If your learner needs an IEP or 504 Plan, but does not yet have one, you can request a meeting with their teacher to discuss implementing one. Check out our blog post on Preparing for an IEP Meeting.
Price & Payment
-
Based on your assessment, our dyslexia expert will design a program to ensure results within your budget.
-
Stripe is the payment service provider the Online Reading Tutor uses to accept payments online.
Subscribers to Online Reading Tutor will likely see the subscription charge on their bank statement saying “STRIPE”. Many businesses use Stripe, so if you have more than one charge reflected as “STRIPE” on your statement, it may be from another business.
-
If your subscription charge on your account is not the same as the one listed in your Account Settings, it is possible that:
The subscription was listed in CAD and you are paying in another currency.
Service fees have been added to your subtotal. You can see Invoice Details by visiting your “Subscriptions and Payment” in your Account Settings and viewing the Invoice History for that month.
Account
-
From the learner selection page, tap on “Add Learner”
Enter the first name of the learner you would like to register
Select their current grade. This must be the grade they are enrolled in, and not their reading grade level.
Then you are able to pick an avatar for your learner’s account. If your learner would like to change this avatar later, that can be done.
Tap “Add Learner” to complete the process
-
From the learner selection page, tap on the Account Settings icon (gear).
In Account Settings, open the “Learners Accounts” menu.
Tap the avatar of the learner you wish to delete.
Tap “Edit”
Tap “Delete Learner”
Confirm your decision to delete your learner’s profile by tapping “Yes, delete” in the pop up modal.
-
From the Log In screen, tap “Forgot Password”
Your sign up email will appear on the forgot password page, tap “Send Reset Code” to have a password reset email sent to that address.
Go to your email and copy the Reset Code that was sent to you. If a reset code email does not appear in your inbox:
Double check that you have looked for the correct email in your inbox, it will be sent by no-reply@onlinereadingtutor.com
Check your spam folder
Go back and request another code be sent
Enter the Reset Code in the form field on the Password Reset page
Enter and confirm your new password. Your password must be at least 10 characters in length with a minimum of one upper case letter, one lower case letter, and one number.
Tap “Reset Password” to finalize the process and head back to the Log In screen
-
From the learner selection page, tap on the Account Settings icon (gear).
In Account Settings, open the “Account Holder” menu.
Tap “Edit”
Next to the “Password” heading, tap “Change”
A confirmation code will be sent to your sign up email. Go to your email and copy the Confirmation Code that was sent to you. If a confirmation code email does not appear in your inbox:
Double check that you have looked for the correct email in your inbox, it will be sent by no-reply@onlinereadingtutor.com
Check your spam folder
Go back and request another code be sent
Enter the Confirmation Code in the text box on the Change Password page
Enter and confirm your new password. Your password must be at least 10 characters in length with a minimum of one upper case letter, one lower case letter, and one number.
Tap “Change” to finalize the process and head back to the Account Holder screen to save your changes.
-
From the learner selection page, tap on the Account Settings icon (gear).
In Account Settings, open the “Subscriptions and Payment” menu.
Tap “Update Plan”
Under the “Plans Available” section, you can choose your new plan by tapping “Select” next to your preferred plan. This will direct you to the Confirm new Plan page where you can view the payment details.
Tap “Confirm” to finalize the process and head back to the Subscriptions and Payment page.
-
From the learner selection page, tap on the Account Settings icon (gear).
In Account Settings, open the “Subscriptions and Payment” menu.
Tap “Cancel Plan”
To confirm the cancellation, tap “Cancel Plan” once more.
Your subscription will stay available to you until the end of your current billing cycle. Canceling your subscription will not remove your learners' data and progress.
-
From the learner selection page, tap on the Account Settings icon (gear).
In Account Settings, open the “Subscriptions and Payment” menu.
Tap “Renew Plan”
To confirm the renewal, tap “Renew Plan” once more to re-activate your subscription and go back to the Subscriptions and Payment page.
-
By deleting your account, you will remove all data and progress for all learners stored in the account. This action is permanent and cannot be undone.
From the learner selection page, tap on the Account Settings icon (gear).
In Account Settings, open the “Account Holder” menu.
Tap “Edit”
Tap “Delete Account”
Confirm your decision to delete your account by tapping “Yes, delete” in the pop up modal.